Versione 2.2
Programma per la Composizione Musicale Assistita dal Computer
Manuale Utente
La composizione musicale è il processo passo-passo di creazione di un brano musicale. Questo processo comporta l’abile manipolazione di molti elementi, dall'iniziale idea musicale alla piena l'orchestrazione e disposizione del pezzo finale. Il punto di partenza per la maggior parte delle composizioni è stabilire la melodia, l'armonia e il ritmo, che devono essere messi insieme in modo coerente.
La tecnica dell'armonia si è consolidata nel corso dei secoli in una forma d'arte molto sofisticata. Quindi, il percorso per arrivare a padroneggiare i suoi molti aspetti è lungo. Tuttavia, gran parte delle regole dell'armonia possono ora essere integrate in un software che fornisce soluzioni ottimali per specifiche situazioni armoniche. I compositori possono fornire la struttura di base armonica o melodica, e il software proporrà diverse opzioni di accordi e voci. Poiché il software applica automaticamente le regole fondamentali dell’armonia, i compositori possono trovare rapidamente le migliori soluzioni per armonizzare le loro idee musicali.
HarmonyBuilder è uno strumento di composizione musicale progettato per aiutare sia i musicisti professionisti che gli appassionati di musica ad applicare tutte le consolidate regole di armonia musicale per realizzare composizioni esteticamente gradevoli.
Il programma massimizza la facilità e la velocità di composizione ed editing, ed al tempo stesso struttura lo spartito in 4 parti indipendenti. E’ ideale per esplorare armonie e ritmi complessi, in particolare in formato corale, in tutte le 26 tonalità maggiori e minori, e con qualsiasi combinazione di ritmi binari e ternari. Impiega controlli intuitivi e facilmente comprensibili, con indicazioni immediate (Tool Tips) per tutti i comandi sul pannello.
Questo software offre una varietà di approcci alla creazione di musica. Per un approccio più intuitivo ed uditivo, uno speciale Chord Grid fornisce un modo conveniente per esplorare i suoni di diversi accordi per poi inserirli nello spartito con un semplice clic del mouse. Per gli utenti che preferiscono comporre agendo direttamente sulla posizione delle note nella partitura, è disponibile un comodo pannello di Note Edit. In ogni momento è disponibile il monitoraggio in tempo reale delle note inserite, attraverso un pannello di controllo chiamato Checker, oltre che con un sistema di colorazione in cui le note sono colorate in base alla loro posizione nell’accordo. Tutti gli accordi sono analizzati e il loro nome è visualizzato nel pannello Nomenclature. Volendo, può essere adottato un approccio teorico più rigoroso tramite il pannello Builder che fornisce un sofisticato strumento di armonizzazione melodica, ed inoltre suggerisce percorsi standard per la creazione di una serie di progressioni armoniche,
Gli approcci alla composizione descritti sopra possono essere utilizzati separatamente o in concomitanza. Le varie versioni di HarmonyBuilder si adattano alle diverse esigenze compositive dell'utente:
| Livello Basic: comporre utilizzando il pannello Chord Grid. |
| Livello Educational: comporre utilizzando il pannello Chord Grid e il pannello Checker. |
| Livello Professional: comporre utilizzando una combinazione dei pannelli Chord Grid, Checker e Builder. |
Ogni livello presenta un più elevato grado di automazione e di calcolo nel processo di composizione.
Il primo passo verso l'uso HarmonyBuilder è quello di scaricarlo da www.harmonybuilder.com e installare la versione di prova gratuita (Free Trial). Tutti gli acquisti o aggiornamenti successivi sono condotti all'interno dell'applicazione in esecuzione.
HarmonyBuilder funziona su qualsiasi sistema che supporti Java, tra cui Windows, Macintosh e Linux.
Per poter funzionare, HarmonyBuilder richiede Java Runtime Environment (altrimenti noto come Java) che deve essere installato sul vostro computer. Questo è scaricabile gratuitamente dal sito www.java.com.Per scoprire se sul vostro computer è installato Java o meno, andate su:
https://www.musilogic.com/harmonyhubforum/checkjava.jsp.
Se Java non è presente sul vostro computer, procedere con l'installazione di Java. Ciò permetterà anche il corretto funzionamento dei siti HarmonyDiscuss.com e HarmonyArchive.com.
Soundbank
In rari casi, dopo l'installazione e l'avvio HarmonyBuilder, il menu degli strumenti sara' vuoto e non si sentira’ alcun suono. In tal caso, si prega di contattare support@harmonybuilder.com per informazioni sul rimedio.
| Prova Gratuita (Free Trial) |
La prova gratuita di HarmonyBuilder vi permetterà di testare le caratteristiche di tutte e tre le versioni del software - Basic, Educational e Professional - per un periodo limitato di tempo.
Il programma di installazione per la prova gratuita può essere scaricato da www.harmonybuilder.com.Quando il periodo di prova scade, il programma tornerà in modalità Demo, e la maggior parte delle funzionalità avanzate saranno disattivate, comprese le funzioni per il salvataggio (Save), come indicato dalle sezioni grigie del menu File, mostrato di seguito:
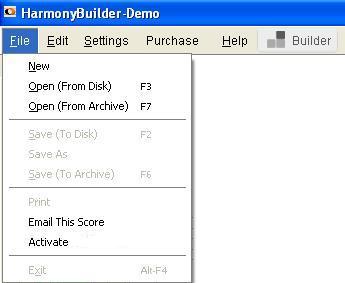
Se si desidera riattivare alcune funzioni del programma, è necessario acquistare una Chiave di Attivazione per la versione Basic, Educational oppure Professional, facendo clic sul menù Purchase. Dopo la consegna della chiave tramite e-mail, bisognera’ copiare ed incollare questo codice nella finestra Activate che si trova nel menù File.
È possibile confrontare le caratteristiche di ogni versione su www.harmonybuilder.com/comparison_chart_it.html
Si prega di notare che alcune parti di questo manuale si riferiscono a specifiche versioni. Queste sezioni saranno contrassegnate con i rispettivi simboli di versione:
Il cursore quadrato è una piccola scatola rossa che racchiude una nota o una pausa, che la rende l’obbiettivo per azioni come la riproduzione e l'editing.
Il cursore quadrato si sposta nello spartito sia con il pannello di navigazione che con i tasti freccia sulla tastiera del computer.
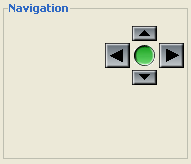

HarmonyBuilder consente l'inserimento di 4 parti strumentali indipendenti: Soprano, Contralto, Tenore e Basso. Perché non permette più di 4 parti?
| Il Pannello 'Chord Grid' |
Il Chord Grid è una matrice di 132 accordi visualizzati in una griglia che può essere esplorata con il mouse, permettendo di selezionare accordi specifici per poi inserirli nella partitura.
Questi accordi sono la serie completa degli accordi che si trovano sulle scale maggiori e minori armoniche, e sono il fondamento di tutta la musica tonale.
La scala maggiore contiene i seguenti accordi: M, m, dim, M7, m7, 7, m7b5.
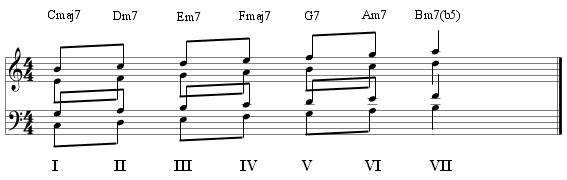
La scala minore armonica contiene questi accordi: m, dim, M +, M, mM7, m7b5, M7 +, m7, 7, M7, dim7.
Ciò è evidente estraendo tutti i tipi di accordi dal seguente esempio:
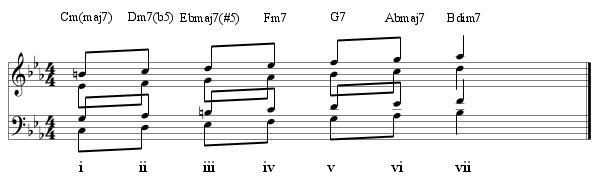
Tutti gli accordi di cui sopra sono stati raggruppati in 11 colonne, e ripetuti per 12 righe, consentendo così la selezione di un centro tonale specifico per ciascuno degli 11 tipi di accordo. Questo pannello è chiamato il Chord Grid:
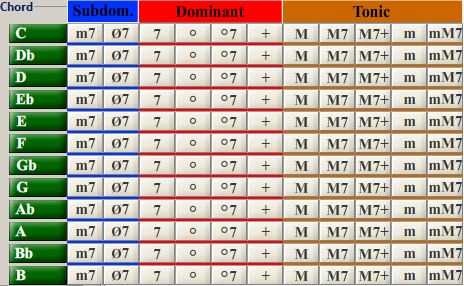
Quando si fa clic, ogni pulsante riproduce esattamente il suono dell’accordo selezionato, fornendo un'essenziale feedback acustico. Quando il mouse viene rilasciato da sopra il pulsante selezionato, il pulsante sulla sinistra diventa giallo, e l’accordo può quindi essere inserito nella partitura facendo clic sul pulsante Add Chord:
![]()
o il pulsante Delete/Insert Chord:
.png)
con il checkbox From Grid selezionato.
Se il mouse viene rilasciato al di fuori (cioè non sopra) il pulsante selezionato, il suono verrà emesso senza modificare la selezione dell’accordo. Questo permette di sperimentare con diversi accordi prima di selezionarli.
Una volta che un accordo è stato selezionato, un'insieme specifico di diversi pulsanti sarà evidenziato con un colore verde acqua. Questi pulsanti sono suggerimenti per possibili accordi da far seguire all'accordo selezionato, aiutando così la creazione di una progressione di accordi coerente e musicale.
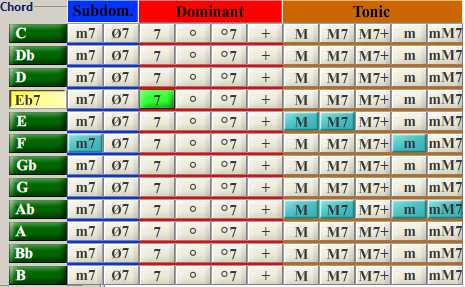
Inoltre, il Chord Grid è diviso in 3 sezioni: Sottodominante, Dominante e Tonica. Quando si costruisce una progressione di accordi, è utile ricordare che:
| Il Pannello 'Checker' |
Il pannello Checker consente agli utenti di rilevare automaticamente la presenza di errori musicali in uno spartito. Il pannello contiene un'insieme di regole e restrizioni che possono essere attivate o disattivatie con dei bottoni colorati. Ogni bottone ha un colore differente, e per ciascun bottone selezionato, gli eventuali errori di quel tipo verranno segnati sullo spartito con quello stesso colore. Selezionando o deselezionando qualsiasi combinazione di regole, una partitura può essere controllata per gli errori in tempo reale, mentre si compone. Se viene rilevato un errore, si potra’ ignorarlo oppure cercare di eliminarlo riordinando le note dell’accordo.
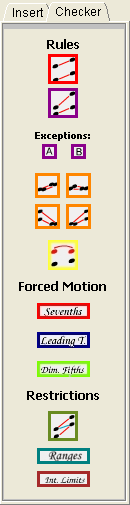
E' disponibile una descrizione dettagliata di tutte le regole del pannello Checker nella sezione Le Regole.
| Il Pannello 'Builder' |
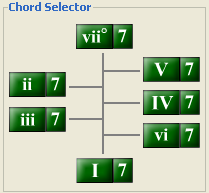 |
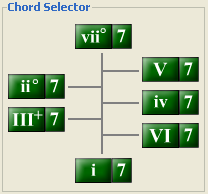 |
Scala Maggiore |
Scala Minore Armonica |
Selezionando un pulsante sulla ruota degli accordi in combinazione con un pulsante Chord Inversion (che determina il rivolto dell’accordo) e un pulsante Choice (che determina quale nota sarà raddoppiata), si potranno generare varie disposizioni delle voci (ovvero voicings) per l’accordo scelto, premendo il tasto Find nel pannello Voicing Generator.
Il numero di voicings generati potrà essere ridotto mediante l'applicazione di norme e restrizioni nel pannello Checker. Più regole e restrizioni sono applicate, minore sarà la serie di voicings generati. Questo consente all'utente di trovare la migliore soluzione per l’accordo successivo.
Il pannello Builder può essere utilizzato in uno di 3 modi, a seconda dell’obiettivo desiderato:
1) Costruire una sequenza di accordi (Choose Next Chord)
2) Armonizzare una melodia (Set Melody)
3) Armonizzare una linea di basso (Set Bass Note)
Scegli Accordo Successivo (Choose Next Chord)
La selezione Choose Next Chord consente di scegliere qualsiasi accordo da qualsiasi tonalità, con qualsiasi rivolto e posizione melodica, e di trovare il voicing ottimale da aggiungere allo spartito.
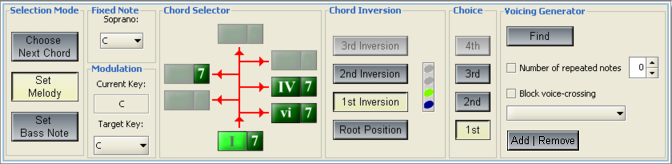
Se si seleziona "Sì", allora tutti gli errori verranno inclusi (a colori) nella stampa.
ATTENZIONE! La stampa degli errori è disponibile solo con le versioni Educational e Professional.
Alterazioni in Chiave (Key Signature)
Scegliere una delle 26 tonalità maggiori o minori dal menù a tendina:
Tempo (Time Signature)
Scegliere un tempo tra le seguenti opzioni:
Quando le note vengono aggiunte allo spartito esse hanno valori predefiniti, dipendenti dal tempo prescento:
Il passo successivo è inserire una battuta vuota di spartito, nella quale verranno inserite note ed accordi. Ogni volta che si preme il pulsante Add Bar, una battuta vuota addizionale verrà aggiunta in fondo allo spartito.
Ora siete pronti per comporre la vostra musica.
Composizione Armonica
La scelta di un'interessante sequenza armonica è la base di qualsiasi buona composizione. Sia la griglia Chord Grid che il pannello Choose Next Chord vi aiuteranno in questo compito.
Il modo più semplice ed intuitivo per costruire una progressione di accordi è utilizzare il Chord Grid , come descritto nella sezione Chord Grid in questo manuale. Gli accordi possono essere ascoltati ed aggiunti allo spartito con un clic del pulsante Add Chord.
Se si vuole garantire che le note di ogni accordo sono disposte nel modo migliore possibile, sarà necessario accedere al pannello Builder (disponibile solo nella versione Professional). Una volta che un accordo è stato scelto dalla griglia Chord Grid, è possibile ottenere la sua descrizione in numeri romani (Figured Function) dal pannello Nomenclature, e quindi selezionarlo nel pannello Builder. Applicando tutte le regole appropriate nel pannello Checker, e facendo clic su Find nel pannello Voicing Generator, si otterranno i migliori voicings per questo accordo, in base alle note dell'accordo precedente.
Il Gradiente di Tensione
Quando si compone armonicamente, bisogna tenere presente che una buona progressione di accordi deve sempre fornire un equilibrio tra tensione e rilascio. Ecco una rappresentazione grafica di una progressione di accordi equilibrata:
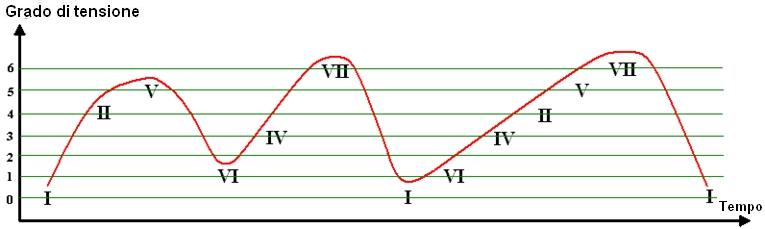
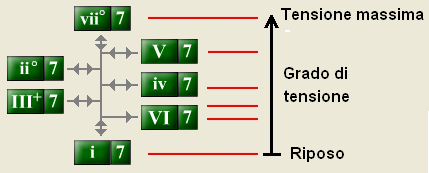
| Composizione Melodica |
È inoltre possibile comporre uno spartito a partire da una linea melodica. Ciò significa che la nota di soprano di ciascun accordo è fissa. Il pannello Builder vi aiuterà ad armonizzare ogni nota data.
Aprite il pannello Builder e selezionate il pulsante Set Melody. Se la melodia è già presente nella partitura, il menù a tendina Soprano verrà automaticamente pre-compilata con la nota selezionata dal cursore quadrato. Si deve poi scegliere una tonalità di destinazione (Target Key). Una volta che questa è stato scelta, si vedranno una serie di pulsanti evidenziati nel pannello Chord Selector. Questi sono tutti i possibili accordi che contengono la nota melodica scelta.
Si possono cliccare questi accordi per ascoltarli, selezionarne uno, e quindi selezionare un rivolto (Inversion) e la nota raddoppiata (Choice). Applicare quindi le regole nel pannello Checker, e premere Find per generare il voicing ottimale per l'accordo scelto. Tutti gli accordi generati conterranno la nota melodica scelta (anche se non necessariamente nell'ottava selezionata).
| Instradatore Degli Accordi |
Sia che si stia componendo armonicamente o melodicamente, si dove sempre cercare di mettere gli accordi nell'ordine corretto. Ciò assicura che ci sia una corretta transizione tra tensione e risoluzione durante una sequenza di accordi. Ad esempio, ii7 seguita dalla tonica I non è una buona progressione, perché il ii7 non ha raggiunto un punto sufficientemente alto di tensione prima di essere rilasciato. C’è anche da considerare il moto obbligato di determinate voci, il quale contribuira’ anch’esso alla corretta progressone degli accordi. Ad esempio, la settima nell’accordo ii7 dovrebbe scendere di mezzo grado nel passaggio dull’accordo successivo, ma questa nota non è presente nell’accordo di tonica I.
La ruota degli accordi contiene al suo interno un diagramma chiamato l'Instradatore degli Accordi che mostra quali accordi sono auspicabili a seguito dell’accordo selezionato. L’immagine seguente mostra tutti gli accordi auspicabili a seguito di ciascuno dei 14 accordi presenti nella tonalità maggiore:
Uno schema analogo vale per i 14 accordi che si trovano nella tonalità minore.
Nel costruire una progressione di accordi, si ottengono i migliori risultati se si applicano i principi di tensione e rilascio (muovendosi su e giù per la scala di tensione), e nel contempo seguendi i suggerimenti dell'Instradatore Degli Accordi. Questo farà sì che la vostra progressione di accordi avrà varietà armonica ed una buona conduzione della voce.
Il modo più efficace per comporre è utilizzare una combinazione sia dell'approccio armonico che quello melodico. In altre parole, è consigliabile creare la struttura complessiva armonica dello spartito utilizzando la griglia Chord Grid (comprese le eventuali modulazioni che si desidera inserire nel pezzo), poi inserire una melodia all’interno delle armonie gia’ presenti, eventualmente riordinando le note di ogni accordo usando il pannello Set Melody .
Modulazione
La modulazione è una parte importante della composizione, perché espande la tavolozza di accordi disponibili da 7 (in tonalità maggiori) o 11 (in tonalità minori) a circa 100, poiché ogni tipo di accordo può essere trasposto in 12 posizioni della scala cromatica.
Una modulazione viene considerata completa quando una nuova tonalità è fermamente stabilita dalla presenza degli accordi di dominante e di tonica nella nuova tonalità. Quando questo accade, la tonalità dovrà essere cambiata, utilizzando il pannello Insert:
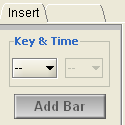
Quando si compone con HarmonyBuilder, si consiglia di cambiare le alterazioni in chiave (Key Signature) in fase di modulazione perché altrimenti il programma non applica i tre filtri di Forced Motion, che richiedono il riconoscimento degli accordi in relazione alla tonalità. [1]
Tuttavia, se la modulazione è transitoria (cioè solo 3 o 4 accordi), allora non è pratico cambiare la tonalità di base (Key Signature). In questo caso, il pannello Builder fornisce un modo conveniente per generare accordi fuori della chiave corrente, utilizzando il pannello Modulation:
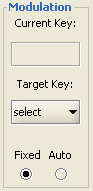
Selezionando una Target Key (tonalità di destinazione) diversa dalla Current Key (tonalità corrente) - ovvero la tonalità determinata dalla Key Signature (alterazioni in chiave) - tutti gli accordi della ruota del Chord Selector si adatteranno alla Target Key, e sarà così possibile generare molteplici voicings per l’accordo successivo, all'interno di tale Target Key. Sarà inoltre possibile applicare tutte le regole e restrizioni dal pannello Checker, esclusi i filtri del movimento forzato (Forced Motion). Vedi [1].
Selezionando il pulsante di opzione Fixed, la Target Key (tonalità di destinazione) rimarrà la stessa nonostante eventuali cambiamenti di Key Signature (alterazioni in chiave) che si possono incontrare nella partitura.
Selezionando il pulsante di opzione Auto, la Target Key (tonalità di destinazione) tornerà automaticamente alla Current Key (tonalità corrente) appena viene spostato il cursore quadrato. Questa impostazione è utile se si desidera aggiungere un singolo accordo che è al di fuori della tonalità corrente (cioè un accordo di passaggio).
Per ulteriori informazioni su come modulare da una chiave all'altra, secondo le consolidate regole dell'armonia, si veda: http://www.musilogic.com/harmonyhub/elements/functions/key_dep.html
I Pannelli
Insert (Inserimento)
Il pannello Insert è utilizzato per inserire la tonalità di base (Key Signature), il tempo (Time Signature), una o più battute vuote, e accordi default o personalizzati.
Usate i menu a discesa per avviare il vostro spartito. I parametri devono essere selezionati nel seguente ordine:
1) Tonalità di base (Key Signature).
2) Tempo (Time Signature).
3) Aggiungere una battuta vuota (Add Bar).
4) Aggiungere un accordo (Add Chord).
Quando si preme il pulsante Add Bar (aggiungi battuta) per aggiungere la prima battuta di una composizione, un pop-up chiederà “Do you want to add Pick-Up Bar?” (“Vuoi aggiungere una battuta a vuoto?”). È quindi possibile scegliere di aggiungere una battuta numerata '0' prima della battuta n. 1 della composizione:

Ogni volta che si premere Add Bar, una battuta supplementare verrà aggiunta alla composizione.
Quando il mouse va sopra i bottoni verdi, si apre il Chord Grid. È possibile selezionare qualsiasi accordo, e questo accordo verrà aggiunto allo spartito quando si preme il pulsante Add Chord.
Se vi è già presente un accordo nella posizione in cui si vuole inserire un nuovo accordo, il primo click del pulsante Add Chord eliminerà l'accordo esistente. Se un accordo viene rimosso per errore, il pulsante Undo (Annulla) può essere usato per annullare la rimozione.
È possibile aggiungere sullo spartito, in qualsiai momento, un accordo default, premendo il tasto Delete/Insert Chord nel pannello Note Edit, facendo attenzione a NON spuntare From Grid:
oppure premendo i tasti Ctrl + Shift + A.
Questo accordo sarà sempre l'accordo di Tonica nella tonalità della battuta in vigore.
Voice (Voce)
Il pannello Voice viene utilizzato per selezionare o deselezionare ognuna delle quattro voci di una composizione. In questo modo, alcune voci possono essere rese mute, e solo le parti selezionate saranno udibili.
La lista di strumenti nel pannello Instrument (strumento) è generata dal soundbank General Midi che in alcuni casi deve essere aggiunto dopo l’installazione di Java sul vostro computer. Si veda Soundbank. Anche se tutti gli strumenti vengono visualizzati in un singolo menu, sono in realtà ordinati per gruppi di strumenti specifici, come si vede nella tabella seguente:
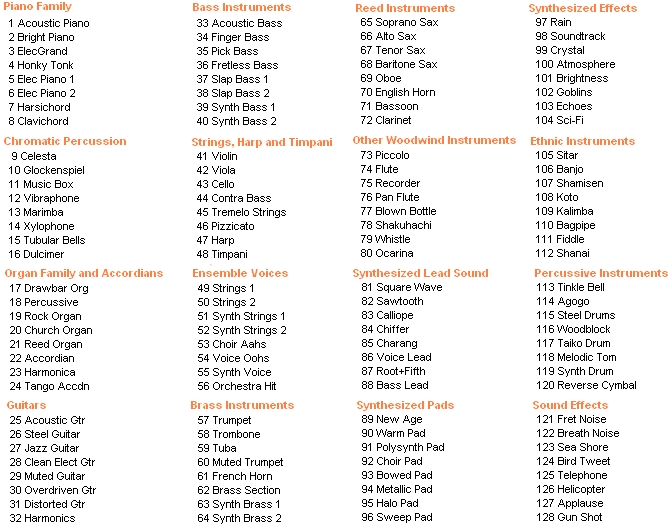
Play (Riproduci)
La riproduzione dello spartito può essere avviata premendo il pulsante Play. Lo spartito verrà riprodotto dal punto in cui è posizionato il cursore quadrato. È possibile passare velocemente su diverse zone dello spartito, per poi iniziare la riproduzione, usando il menu Go To nel pannello Navigation.
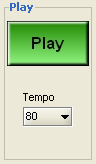
Il Tempo può essere modificato in questo pannello, in un raggio da 30 - 240 bpm (battiti al minuto).
Navigation (Navigazione)
Il pannello di navigazione (Navigation ) è usato per spostare il cursore quadrato attraverso tutte le note e pause nella partitura, e per passare velocemente in diversi luoghi della partitura.
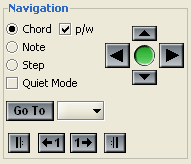
Segue una descrizione dettagliata di ogni sezione:
 |
Le frecce di navigazione si usano per spostare il cursore quadrato su note adiacenti: sopra, sotto, a sinistra o a destra.
Il pulsante verde nel mezzo delle frecce di navigazione può essere utilizzato in qualsiasi momento per ascoltare la nota o l’accordo selezionato. |
|
| Il menu Go To può essere usato per saltare direttamente alla battuta selezionata. |
I quattro tasti di navigazione rapida hanno le seguenti funzioni:
| Salta alla prima battuta | ||
| Salta indietro di una battuta | ||
| Salta avanti di una battuta | ||
| Salta all’ultima battuta |
Ci sono quattro modalità di navigazione all'interno della partitura, selezionabili nel pannello Navigation:
 |
p/w = rimani nella parte |
|
|
|
|
|
|
|
|

| Se si seleziona la modalità silenziosa (Quiet Mode), tutti i volumi degli strumenti saranno impostati a zero. Tuttavia, sara’ possibile ascoltare l'accordo selezionato premendo il pulsante verde o la barra spaziatrice della tastiera. Questo consente di comporre in silenzio ed ascoltare solo ciò che si sceglie. | ||
Segue una descrizione di ogni sezione:
| Le frecce Nudge permettono di spostare la nota selezionata verso l'alto o verso il basso lungo la scala cromatica, una nota per clic. È possibile tenere premuto il pulsante per un rapido cambiamento di posizione. [8] Scorciatoria da tastiera: Maiusc + freccia su/giù |
||
| Rende la nota o pausa selezionata più corta. | ||
| Rende la nota o pausa selezionata più lunga. | ||
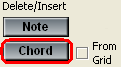 |
Elimina o inserisce una nota (o un accordo). Se una pausa è selezionata, sarà convertita in una nota (o accordo), e se una nota è selezionata, verrà convertita in una pausa. |
|
| Usare il menu a discesa Rename (Rinomina) per modificare una nota enarmonicamente. E’ anche possible scorrere le alterazioni enarmoniche di una nota premendo Ctrl + E ripetutamente. | ||
| Utilizzare il pulsante Tied Note (Nota Legata) per aggiungere o togliere una legatura tra due note, purche’ siano vicine e di uguale altezza. | ||
| Usare i pulsanti Triplet > Yes o Triplet > No (Terzina > Si o Terzina > No) per cambiare le note in terzine, o cambiare le terzine in singole note [7]. |
Nomenclature (Nomenclatura)
Il pannello Nomenclature fornisce informazioni sulla nomenclatura dell’accordo selezionato:
Se l'accordo selezionato è contenuto nel pannello Chord Grid, il pannello Nomenclature descriverà l'accordo in 3 modi:
1. Funzione Figurata (Figured Function).
2. Basso Figurato (Fugured Bass).
3. Simbolo di accordo (Chord Symbol).
Come si descrivono gli accordi
Ogni accordo di quattro note può essere descritto dagli intervalli che intercorrono tra la nota di basso e le altre 3 note dell’accordo:
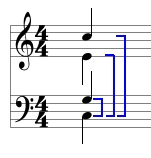
Se sarà selezionato Show Intervals (Mostra Intervalli) , il pannello Nomenclature mostrerà gli intervalli esatti tra la nota di basso e le tre voci superiori. Gli intervalli sono descritti con le seguenti abbreviazioni:
Questa è la base del metodo del basso figurato (Figured Bass) per la denominazione degli accordi e risale al periodo barocco. Gli accordi sono descritti da un numero romano che indica il grado della scala della nota di basso, ed i numeri a destra del numero romano descrivono gli intervalli delle altre note sopra la nota di basso.
Ad esempio:
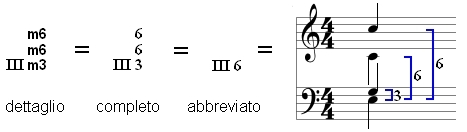
Il numero romano III indica che la nota di basso si trova sul terzo grado della scala di Do maggiore, e le tre note sopra di esso sono a distanza di terza minore, sesta minore e sesta minore. In genere, si utilizza una forma abbreviata, in cui si scrivono solo i numeri (Full Numeric), oppure il soli numeri indispensabili per descrivere il rivolto dell'accordo (Figured Bass).
La descrizione dettagliata degli intervalli, che specifica se sono diminuiti, minori, maggiori, perfetti o aumentati, è facoltativa, perché se le note di un accordo rimangono all'interno della scala di una specifica tonalità, la qualità degli intervalli (d, m, M , P, A, ecc) è implicita [3].
Figured Function (Funzione Figurata) : selezionando il pulsante di opzione Figured Function, il numero romano corrisponderà alla funzione dell’accordo all'interno della tonalità (Key) selezionata.
sarà rappresentato nel modo seguente:
|
|
Figured Bass (Basso Figurato): selezionando il pulsante di opzione Figured Bass, il numero romano descriverà la posizione della nota di basso lungo la scala appartenente alla tonalità (Key) selezionata. Cio’ corrisponde alla metodologia di epoca barocca, dove i numeri di intervallo fanno riferimento alla nota di basso, e non alla funzione dell’accordo. |
|
Simbolo dell'accordo (Chord Symbol) : se l'accordo selezionato è compreso nella chiave di riferimento della battuta che lo contiene, il simbolo moderno di notazione dell’accordo apparirà nella parte inferiore del pannello Nomenclature. L’accordo seguente:
|
Menu Tonalità (Key)
Se si seleziona un accordo compreso nel pannello Chord Grid, si vedrà nel menu Key un elenco delle altre tonalità a cui appartiene l'accordo selezionato. Selezionando uno di essi, apparirà un numero romano che indica la funzione dell'accordo nella tonalità selezionata.
Ad esempio:
un accordo di Sol maggiore è rappresentato dal numero romano I ed il simbolo di accordo G.
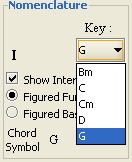
Tuttavia, il menu Key mostra che l'accordo di G maggiore è presente anche in altre tonalità. Selezionando ciascuna di queste opzioni, possiamo vedere che G maggiore è anche:
Ad esempio:
un accordo di Sol bemolle (Gb) non è compreso nella tonalità di Sol maggiore, ma il menu Key mostra che l’accordo Gb appartiene alle tonalità di Bbm, Db e Gb.
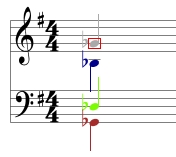 sarà analizzato così:
sarà analizzato così: 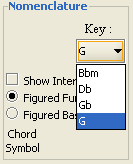
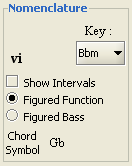
un accordo verrà riconosciuto e nominato con il Figured Function e con il Chord Symbol solo se si tratta di un accordo di triade o di settima compreso nella scala maggiore o nella scala minore armonica. In altre parole, esso deve essere incluso nel pannello Chord Grid. In caso contrario, potrà solo essere descritto dagli intervalli delle note al di sopra della nota di basso.
Ecco un elenco di tutti i tipi di accordo che saranno riconosciuti:
Gli accordi di cui sopra saranno riconosciuti qualunque sia la tonalità, rivolto, disposizione delle note o raddoppi.
Ad esempio, gli accordi seguenti saranno tutti riconosciuti come Dm:
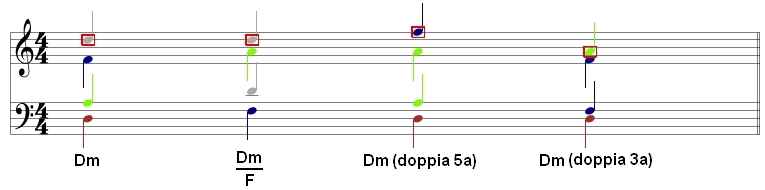
Per quanto riguarda i raddoppi, le seguenti combinazioni saranno riconosciute:
Triadi:
Settime:
Convenzione per i Numeri Romani
Il pannello Nomenclature utilizza i numeri romani con una convenzione personalizzata per specificare se un accordo è parte della scala maggiore o minore armonica [2].
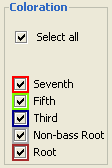
Quando il programma viene lanciato, tutte le caselle di controllo del pannello Coloration sono selezionate per impostazione predefinita. Questo significa che ogni accordo che verrà inserito tramite il Chord Grid o il pannello Builder avrà note colorate, secondo il seguente schema di colori:

In questo modo sarà molto facile riconoscere gli elementi di un accordo, come la fondamentale o la settima, e sarà altrettanto facile riconoscere un rivolto, semplicemente identificando il colore della nota del basso.
Il pannello Coloration sarà attivo solo quando e’ selezionata la modalità di navigazione Chord, dal momento che le modalità Note o Step non prendono in considerazione accordi completi durante la navigazione.
Le caselle di controllo colorazione possono essere selezionate o deselezionate in modo da evidenziare elementi specifici negli accordi della partitura.
Se le note vengono spostate in modo tale che un accordo non è più un membro del Chord Grid, le colorazioni andranno perse, e tutte le note diventeranno arancioni.
Scroll Mode (Modalità di Scorrimento)
Dopo aver premuto il pulsante Play, lo spartito scorrerà in uno di due modi: Line Flip o Cinematic, a seconda del bottone selezionato. Questa selezione determina anche il modo in cui lo spartito si muove quando si naviga attraverso lo spartito con i tasti di freccia (sia da pannello che da tastiera).
Questa selezione vi permette di immobilizzare la posizione del cursore quadrato, e utilizzare i tasti freccia sinistra/destra per spostarvi molto rapidamente attraverso lo spartito, un passo alla volta, in conformità con la modalità di Navigation prescelta. Questa impostazione è ideale per editare rapidamente lo spartito.
L’Auto Save consente di creare una copia di riserva (backup) del vostro lavoro, in una cartella separata, ad intervalli di tempo regolari.
Per attivare la funzione Auto Save, andare su Settings > Auto-Save, e selezionare la casella Enable auto-saving (Abilita il salvataggio automatico).
Il percorso predefinito del file "autosaved_backup.HAB" è indicato nel pannello Auto-Save Settings (vedi immagine sotto). Questo può essere re-impostato con un'altra destinazione, se lo si desidera. Il file di backup non sovrascrive il file salvato manualmente dall'utente mediante il comando a menù File > Save (To Disk) (Salva (su disco).
L'intervallo di tempo in cui un auto-save viene effettuato può essere modificato manualmente. Per impostazione predefinita, è ogni 2 minuti.
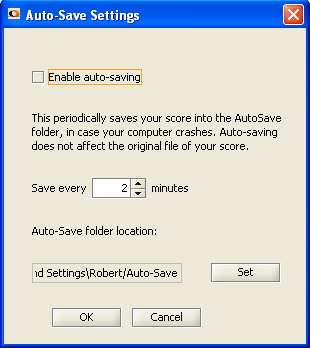
| Range Selection (Estensione delle Voci) |
Il pannello Range Selection viene utilizzato per impostare i limiti che vengono considerati quando si seleziona il pulsante Checker > Range. Notare che il superamento di questi confini sarà contrassegnato con una croce.
Il pannello si aprirà con dei limiti predefiniti per ciascuna delle 4 parti. Questi corrispondono alle note più alte e più basse normalmente raggiungibili da ciascuna delle voci di Basso, Tenore, Contralto e Soprano, ma questi limiti possono essere modificati, entro gli estremi consentiti dal programma, indicati quì di seguito:
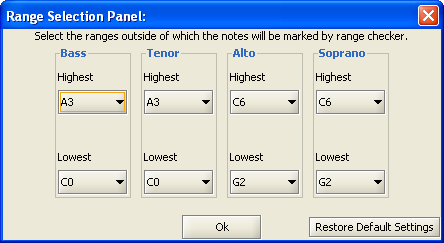
ATTENZIONE! Il Voicing Generator non includerà alcun risultato che comprende note che superano i limiti stabiliti nella impostazione predefinita dal pannello Range Selection. Questo perché lo scopo del Voicing Generator è quello di proporre risultati ottimali. Quindi le note che sono al di fuori dalla normale estensione delle voci non vengono proposte all'utente.
Il Voicing Generator funzionerà normalmente nel caso in cui le estensioni delle voci verranno ristrette rispetto alle estensioni predefinite.
| Il Pannello Checker (pannello di controllo delle regole) |
Quando si aprirà il pannello Checker, tutte le regole saranno disattivate. Quando verrà selezionata una regola, accadranno due cose:
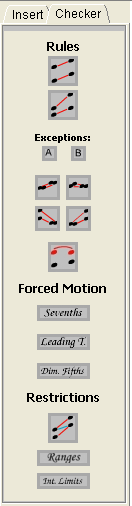
Troverete una descrizione dettagliata di ogni regola nel capitolo Regole di questo manuale.
| Il Pannello Builder (pannello di costruzione armonca) |
Il pannello Builder contiene la sezione del programma che genera le varie opzioni per il posizionamento delle note (voicings) per ciasscun accordo di vostra scelta. I voicings sono descritti con la notazione standard della tastiera, dove C3 = Do centrale sulla tastiera del pianoforte.
Il diagramma seguente mostra come sono numerate le ottave:
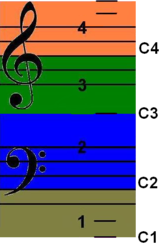
Aprire il pannello Builder facendo clic sul pulsante “Builder” nella barra dei menù.
Scegliere una modalità di selezione (Selection Mode) per gli accordi che si desiderano inserire nello spartito:
Choose Next Chord (Scegli accordo successivo)
Dopo aver selezionato questa opzione per la generazione di un accordo, è necessario specificare la tonalità di destinazione (Target Key). A meno che non si desideri modulare, questa sarà uguale alla tonalità corrente (Current Key), che sarà visualizzata automaticamente nel pannello Modulation:
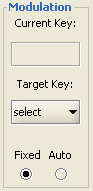
Per impostazione predefinita, la tonalità di destinazione selezionata (Target Key) rimarrà fissa anche se cambia la Current Key (la tonalità determinata dalle alterazioni in chiave). Tuttavia, è possibile far corrispondere automaticamente la Target Key con la Current Key, selezionando il bottone Auto. Per ulteriori informazioni su questi due pulsanti di opzione, vedere la sezione sulla modulazione Modulazione.
Successivamente, utilizzare la ruota degi accordi nel pannello Chord Selector per scegliere la funzione dell’accordo che si desidera utilizzare:
Fatto questo, specificare il rivolto (Inversion). Questo determinerà se la nota di basso è la fondamentale, terza, quinta o settima dell’accordo.
Quindi specificare la scelta (Choice) di nota da raddoppiare.
Dato che tutti gli accordi devono contenere 4 note, le triadi avranno necessariamente una nota raddoppiata. La scelta della nota da raddoppiare segue alcune regole preferenziali. Ogni pulsante di Choice corrisponde ad un livello di preferenza per il raddoppio:
Per aiutarvi a ricordare quali note sono raddoppiate per ogni scelta, si osservi la colonna di note colorate a destra dei pulsanti di rivolto. Questa mostra quale nota si trova al basso, e quali note sono state raddoppiate, secondo il codice di Colorazione.
Ad esempio, nella seguente disposizione, la terza è al basso (cioè l’accordo è in primo rivolto), e la quinta è raddoppiata
![]()
Di solito, la migliore nota da raddoppiare è la tonica dell’accordo. Se ciò non è possibile (per via di eventuali errori creati da questo daddoppio), la nota di raddoppio di seconda scelta è la quinta. La meno preferibile nota da raddoppiare è la terza. L'eccezione a questo ordine di preferenza è quando una triade si trova in secondo rivolto. In questo caso, la prima e seconda scelta sono invertite, ovvero la quinta diventa la nota preferibile per il raddoppio.
Una tripla tonica viene generalmente utilizzata in una cadenza perfetta, per l'accordo finale della composizione.
Se la prima scelta non permette di trovare un voicing che rispetta tutte le regole di conduzione delle parti, bisognerà spesso ricorrere ad una delle altre scelte.
Di solito, questo elenco di voicings sarà piuttosto ampio, dato che ci sono molti modi in cui 4 note possono essere disposte su un pentagramma tra F1 - A4. [4]
Ad esempio, un accordo di V in posizione fondamentale genererà una serie di voicings simile a questa:
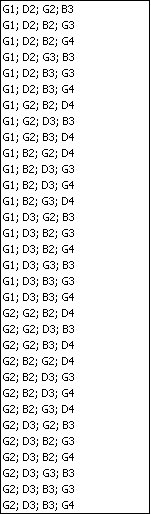
A questo punto è consigliabile ridurre le scelte applicando i filtri dal pannello Checker. È possibile applicare qualsiasi combinazione di norme e restrizioni che si desidera. Basta selezionare i pulsanti dal pannello Checker, e ri-premere il bottone Find nel pannello del Voicing Generator.
Il filtro più efficace è la Regola Rossa (Prevenire quinte e ottave successive). Solo applicando questa regola, si ridurranno i risultati di circa il 60%. Al secondo posto come efficacia nel ridurre il numero di risultati è il filtro Limite di Intervallo (Assicurare che gli intervalli tra le note adiacenti non superino i limiti predefiniti), che ridurrà i risultati di circa il 50%. Applicando insieme i due filtri, si ridurranno i risultati di circa l’85%. Essendo queste due regole molto importanti nella creazione di una buona conduzione armonica, si consiglia di tenerle sempre selezionate.
Ad esempio, applicando la Regola Rossa ed il filtro Limite di Intervallo alla progressione I - V, il Voicing Generator produrrà 4 possibili disposizioni dell’accordo di V:
Come si può vedere, si ha la possibilità di far scendere la nota melodica verso il B3 oppure farla salire verso il D4, e di far scendere la nota del basso verso il G1 oppure farla salire verso il G2. Queste sono considerazioni importanti nella costruzione di una sequenza di accordi, perchè determinano il profilo melodico e la linea di basso.
Il seguente diagramma mostra le 4 disposizioni dell’accordo di V nell’esempio sopra:
Possiamo dire, in generale, che è preferibile far procedere le voci di basso e soprano per moto contrario. Inoltre, è meglio evitare un'intervallo di terza (o meno) tra il basso ed il tenore. Fatte queste considerzione, la scelta migliore sarà la N.2.
Una volta che un accordo è stato selezionato dal menu a tendina, può essere aggiunto allo spartito utilizzando il pulsante Add (aggiungi). Se vi è già un accordo nella posizione prescelta, dovrà prima essere rimosso con il pulsante Remove (rimuovi).
Set Melody (Melodia Prestabilita) :
Se una composizione inizia con una linea melodica che necessita di una armonizzazione, Set Melody è lo strumento ideale per armonizzare la melodia. Set Melody può inoltre essere usato per riarmonizzare un armonizzazione già esistente, fornendo una vasta gamma di opzioni per una determinata nota di soprano.
Selezionare la nota di soprano con il cursore quadrato. Questo popolerà automaticamente il menù a discesa Soprano del pannello Fixed Note. In alternativa, una nota diversa può essere selezionata dal menù a discesa.
Successivamente, è necessario selezionare una tonalità di destinazione (Target Key) per l'accordo che si sta per scegliere. Il menù a discesa elencherà da 14 a 16 tonalità che contengono la nota soprano selezionata. Dopo aver scelto una di queste tonaliltà, la ruota degli accordi (Chord Wheel) metterà in evidenza le funzioni degli accordi che contengono la nota scelta. Di solito, la tonalità di destinazione sarà la stessa della tonalità corrente, a meno che non si voglia modulare oppure inserire un accordo di passaggio inusuale.
Ad esempio, qui sotto sono mostrate 4 combinazioni di accordi, ciascuna generata da un differente Target Key:
Si potrà ascoltare ogni accordo, facendo clic sul pulsante verde dell’accordo. In questo modo si sentirà che ognuno di questi accordi contiene la nota melodica selezionata.
Dopo aver selezionato un accordo, è necessario scegliere un rivolto (Inversion) e la scelta di nota da raddoppiare (Choice). Si noti che alcuni dei bottoni per la selezione dei rivolti e delle scelte saranno disattivati, poichè la loro selezione non permetterebbe di posizionare la nota selezionata nella parte del soprano.
Quando tutte le selezioni del pannello Builder sono state effettuate, sarà possibile premere il pulsante Find per generare tutti i voicings disponibili.
È possibile utilizzare il pannello Checker per filtrare ulteriormente molti dei voicings generati, lasciando un piccolo insieme di voicings ottimali.
Set Bass Note (Impostare la nota di basso):
Se si dispone di una linea di basso, e si desidera armonizzare ciascuna di queste note in modo corretto, allora il pannello Set Bass Note è uno strumento indispensabile che vi permetterà di determinare il miglior accordo da costruire su ogni data nota del basso.
In primo luogo, selezionare la nota di basso con il cursore quadrato, o selezionare la nota desiderata nel menu Bass Note.
Quindi, selezionare una tonalità di destinazione (Target Key) dal pannello Fixed Note:
Selezionare la tonalità di destinazione (Target Key) uguale alla tonalità corrente, a meno che non si desideri modulare.
A questo punto, la ruota degli accordi (Chord Wheel) mostrerà un gruppo di accordi compatibili con la nota di basso selezionata. Si potrà ascoltare e poi scegliere uno di questi accordi, e quindi specificare il suo rivolto (Inversion) e la scelta di nota da raddoppiare (Choice).
Utilizzare l'Instradatore Degli Accordi per aiutarvi a formulare un buon piano di progressione di accordi.
ATTENZIONE! In alcuni casi, il Voicing Generator potrebbe non essere in grado di generare alcun voicing per una determinata scelta di nota melodica o di basso, anche se si seleziona una combinazione di tasti attivi. Questo potrebbe accadere se l’accordo precedente è in posizione molto stretta, cioè le note dell'accordo sono molto vicine tra di loro. Dal momento che il divieto di sovrapposizione è obbligatorio nel pannello Builder, potrebbe essere impossibile trovare una combinazione di note che permette di utilizzare la nota melodica o la nota di basso prescelta senza incorrere in un errore di sovrapposizione. In questo caso, si dovrà sperimentare con una più larga disposizione delle voci nell’accordo precedente, oppure modificare l’accordo desiderato, cambiando il rivolto (nel caso di Set Bass Note), o cambiando addirittura la funzione.
Strumenti (Tools)
Lo Strumento di Testo
Attivare lo Strumento di Testo (Text Tool) spuntando la casella sotto Settings > Enable Text Tool. Una casella di testo può ora essere aperta facendo doppio clic nella posizione desiderata sulla partitura. Digitare il testo nella casella di testo. Facendo nuovamente clic con il mouse fuori dalla casella di testo, il testo verrà fissato nello spartito.
Il testo può essere trascinato in posizioni diverse, cliccando una volta sopra il testo quando appare la "mano". Questo farà apparire una piccola freccia rossa a sinistra del testo. Il testo sarà quindi abilitato per la funzione "clicca e trascina". Fare clic fuori dal testo per disattivare "clicca e trascina".
Per modificare ulteriormente un testo che è già stato inserito nello spartito, fare doppio clic sul testo quando appare la "mano". Si aprirà un editor di testo in alto a sinistra dello schermo. Questo consentirà di ridigitare il testo, cambiare il font, le dimensioni e il tipo di carattere.
Per cancellare un testo, fare clic sul testo per fare apparire la piccola freccia rossa, quindi premere il tasto Canc sulla tastiera.
Attivare lo Strumento di Linea (Line Tool) spuntando la casella sotto Settings > Enable Line Tool. Sarà quindi possibile disegnare linee rette in qualsiasi parte dello spartito, facendo clic e trascinando. Una volta che una linea è stata disegnata, sarà possibile selezionarla facendo clic su di essa quando appare la "mano". Ciò farà apparire una piccola freccia rossa ad una estremità della linea. Sarà quindi possibile riposizionare la linea facendo clic in qualsiasi parte dello schermo, e (tenendo premuto il bottone del mouse), spostando il mouse sulla posizione in cui si desidera collocare la linea. Quindi rilasciare il bottone del mouse.
Per eliminare una linea, fare clic sulla linea per fare apparire la piccola freccia rossa, quindi premere il tasto Canc sulla tastiera.
ATTENZIONE! Lo Strumento di Linea funziona solo al livello di zoom predefinito, vale a dire Livello 3 = Normale.
AVVERTIMENTO! Quando si trascina del testo da un luogo ad un altro, utilizzare sempre il pannello di navigazione (Navigation Panel), oppure i tasti freccia, per raggiungere la nuova posizione. NON utilizzare il pulsante Play, poiché questo cambierà le coordinate della posizione del testo selezionato e il testo "salterà" su una posizione diversa quando si tenterà di trascinarlo. Ciò sarà particolarmente evidente se si tenterà di trascinare del testo dopo aver utilizzato il pulsante Play. Qunidi, riposizionare sempre il cursore quadrato PRIMA di selezionare il testo.
Copia e Incolla Accordi
È possibile copiare un qualsiasi gruppo di accordi e quindi incollarli in un'altra posizione. Per selezionare gli accordi che si desidera copiare, effettuare le seguenti operazioni:
Per Windows: premere il tasto Ctrl + il tasto sinistro del mouse e trascinare il mouse sopra gli accordi da copiare. Questo farà si che li si racchiude in una scatola rosa, e le note selezionate si tingeranno di rosa:
Per Macintosh: premere Ctrl + tasto del mouse. Questo farà apparire la seguente icona pop-up sullo schermo:
Ciò indica che la selezione è abilitata. Ora, premere nuovamente il pulsante del mouse e trascinare la scatola rosa sopra le note che si desidera copiare. Le note selezionate si tingono di rosa (come mostrato nell'immagine sopra).
Quando si rilascia il pulsante del mouse, le note copiate resteranno rosa. Questo significa che sono pronte per essere incollate in qualsiasi parte dello spartito. Per incollarle, posizionare il cursore quadrato sul simbolo di pausa corrispondente alla posizione in cui si desidera incollare il materiale copiato.
ATTENZIONE! Per un corretto 'copia e incolla', lo spazio dove verranno incollate le note dovrà contenere solamente pause da 1/4.
Ora, premere Ctrl + V, oppure premere il tasto destro del mouse (Windows), o 'Ctrl + tasto del mouse' (Macintosh), e selezionare 'Incolla' dal menu a comparsa. Questo incollerà le note selezionate nella nuova posizione.
Se avete bisogno di copiare gli accordi in più battute, lo spartito scorrerà automaticamente verso destra (o sinistra) quando la selezione raggiunge il bordo dello schermo.
Per de-selezionare gli accordi copiati, è sufficiente selezionare con la scatola rosa lo spazio bianco sopra o sotto le linee del pentagramma. In alternativa, è possibile premere il tasto Esc sulla tastiera del computer, quindi premere Deselect Chord dal menu a comparsa.Per incollare il testo copiato, è sufficiente premere Ctrl + V, o premere il tasto destro del mouse (Windows) o Ctrl + tasto del mouse (Macintosh) e selezionare Incolla dal menu a comparsa.
Per de-selezionare il testo copiato, è sufficiente trascinare la scatola rosa su una superficie che non contiene testo. In alternativa, è possibile premere il tasto Esc sulla tastiera del computer, quindi premere Deselect Text dal menu a comparsa.
Cancellazione Massiva (Mass Delete)
Questa funzione può essere utilizzata per eliminare intere parti della spartito. Per prima cosa selezionare gli accordi che si desidera eliminare racchiudendoli con la scatola rosa, utilizzando il metodo descritto nella sezione Copia e Incolla Accordi. Quindi, premere il tasto Canc sulla tastiera del computer oppure utilizzare la voce di menu Edit > Mass Delete. Questo permette di convertire tutte le note in pause da un quarto. Se si desidera annullare questa operazione, è possibile premere il pulsante Undo nel pannello Insert, oppure premere i tasti Ctrl + Z.
ATTENZIONE! La funzione di Mass Delete non può essere applicata al testo o alle linee. Questi elementi vanno cancellati individualmente.
Zoom
Ci sono 5 livelli di zoom per lo spartito:
Livello 1: Mini
Livello 2: Piccolo
Livello 3: Normale (livello di zoom predefinito).
Livello 4: Grande
Livello 5: Mega
Per attivare un livello di zoom, utilizzare il Ctrl + O per rimpicciolire lo spartito, oppure Ctrl + I per ingrandire lo spartito.
ATTENZIONE! Quando viene aperto il pannello Builder, la funzione zoom viene disattivata, data la riduzione dello spazio disponibile.
Annulla/Rifai (Undo/Redo)
La maggior parte delle azioni compiute durante il processo di composizione o modifica possono essere annullate o rifatte, fino ad un totale di 7 azioni, utilizzando i pulsanti Undo e Redo nel pannello Insert..
| Le Regole |
La regola applicata da ciascun pulsante nel pannello Checker viene sintetizzata in un tool-tip (promemoria) che appare quando si posiziona il mouse sopra il pulsante. Ecco un riepilogo dei tool-tips:
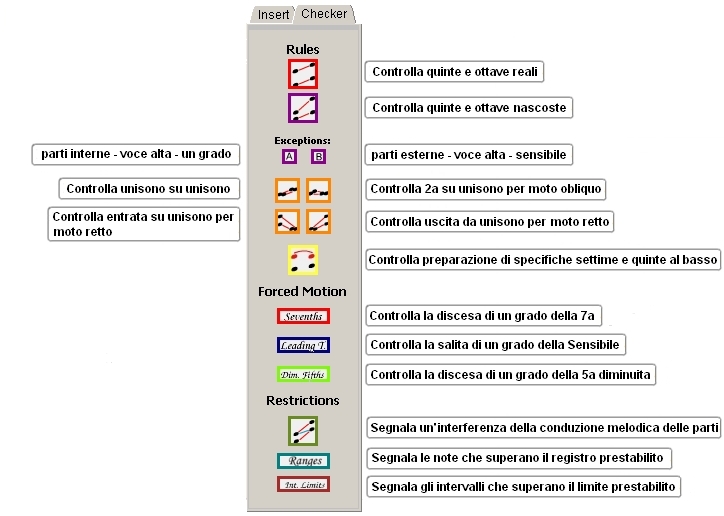
Nell prossima sezione, troverete una più dettagliata descrizione delle regole.
La "Regola Rossa" ![]()
Evitare successioni di ottave e quinte (chiamate anche ottave e quinte parallele o consecutive.)
Questa è una delle regole fondamentali del contrappunto, che risale ai tempi del pre-barocco. Lo scopo è quello di evitare di perdere l'individualità delle voci, ed evitare il suono "vuoto" prodotto dalla successione di ottave o quinte, in quanto duplicano rispettivamente il 1° e 2° armonico di una nota. un accordo contenente un'ottava e/o una quinta suonerà meno ricco di un accordo che contiene una terza, per esempio. Pertanto, due accordi successivi contenenti ottave e/o quinte adiacenti sono considerati un impoverimento del tessuto armonico.
Il pulsante rosso attiva la funzione che pone due linee rosse tra una qualsiasi coppia di note che violano la regola di cui sopra. Di seguito sono riportati alcuni esempi di ottave e quinte successive che sono indicate come errori da parte del Checker:
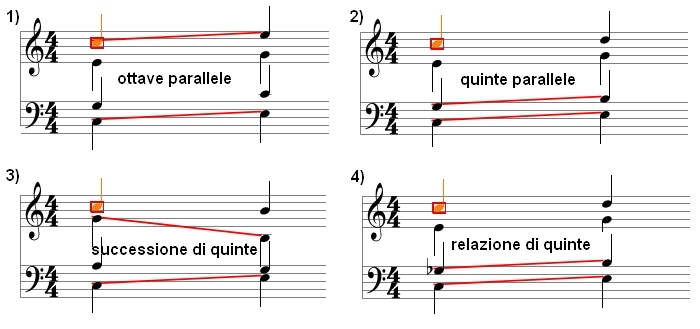
Si noti che nell’esempio 4), la prima "quinta" è diminuita. Molti libri di armonia ritengono inaccetabile questo passaggio, pertanto viene considerato dal Checker come errore di quinta consecutiva.
La "Regola Viola " ![]()
Evitare ottave e quinte raggiunte per moto retto, laddove il primo intervallo non e' un'ottava o una quinta.
Questo moto viene anche descritto come ottava o quinta "nascosta", "diretta", "coperta" o "esposta". L'inserimento del bottone viola farà si che qualsiasi intervallo di ottava o quinta che viene raggiunto per moto retto, ma non facente parte della categoria delle successioni di ottava o quinta parallela o consecutiva, verrà segnato con due linee viola. Il moto parallelo o consecutivo continuerà ad essere controllato dalla "Regola Rossa".
Questo tipo di errore è considerato molto meno critico rispetto alle ottave e quinte consecutive, e molte eccezioni sono state applicate nel corso dei secoli. Nella versione attuale di HarmonyBuilder, sono state incluse due sole eccezioni comuni (A e B). Si lascia agli utenti la scelta di applicare o meno la "Regola Viola", a seconda di quanto si vuole essere rigorosi.
Di seguito è riportato un elenco delle principali eccezioni che si trovano nei libri di teoria e nella pratica comune:
Eccezione A: Consentire una ottava o quinta nascosta se non è tra il soprano e il basso, e se la voce superiore si muove di un grado. Ad esempio, la seguente quinta nascosta sarebbe accettabile:
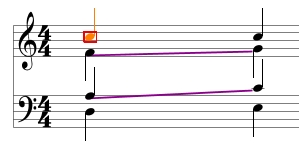
Eccezione B: Consentire una ottava o quinta nascosta se si verifica tra il soprano e il basso, e il soprano è la sensibile che sale di grado. Ad esempio, l'ottava nascosta seguente sarebbe accettabile:
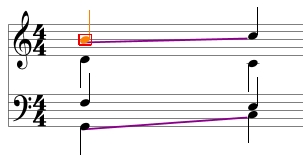
Eccezione C: Consentire una ottava o quinta nascosta se la voce superiore si muove di un grado. Ciò equivale ad un ampliamento della Eccezione A, permettendo la possibilità di raggiungere per moto retto l'intervallo di ottava o quinta anche tra basso e soprano, purchè il soprano si muove di grado (sia in modo ascendente che discendente).
Ad esempio, la seguente quinta nascosta sarebbe accettabile:
Eccezione D: Consentire una ottava o quinta nascosta se coinvolge solo il contralto e il tenore.
Ad esempio, la seguente quinta nascosta sarebbe accettabile:
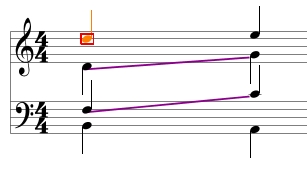
Eccezione E: Consentire una ottava o quinta nascosta se non coinvolge il basso e il soprano. Questa eccezione potrebbe essere considerata un ampliamento della Eccezione D, permettendo le ottave e quinte nascoste tra basso - tenore, basso - contralto, tenore - contralto, tenore - soprano e contralto - soprano.
Eccezione F: Consentire una ottava o quinta nascosta se una delle due voci procede per semitono.
Ad esempio, la seguente quinta nascosta sarebbe accettabile:
Eccezione G: Consentire una ottava o quinta nascosta tra qualsiasi coppia di le partii, purche' il secondo accordo sia un cambio di posizione del primo accordo. Cio' corrisponde ad un ulteriore ampliamento della Eccezione E.
Ad esempio, le seguenti quinte nascoste sarebbero accettabili:
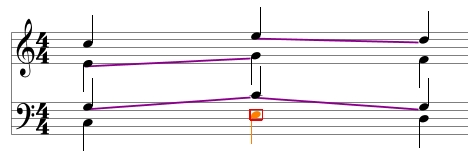
Nota: Il modo migliore per evitare le ottave e quinte nascoste consiste nel procedure verso questi intervalli per moto oblique o contrario. Questo movimento delle parti non genera mai errori (a parte il raro caso in cui un intervallo di ottava o quinta viene raggiunto per moto contrario da un'altro intervallo di ottava o quinta).
La"Regola Arancione " 
Evitare Errori di Unisono
I seguenti 4 errori relativi agli unisoni sono evidenziati con linee arancioni:
Unisono su Unisono:
Questa funzione segnerà con linee arancioni due note unisone che si spostano verso altre due note unisone.
Ad esempio, la seguente situazione mostrerebbe un errore di unisono su unisono:
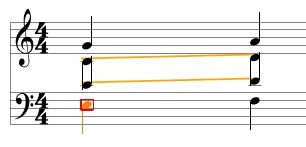
Intervallo di 2a su unisono per moto obliquo:
Questa funzione farà apparire due linee arancioni se due note adiacenti si muovono da un intervallo di seconda maggiore o minore (o terza diminuita) verso un unisono per moto obliquo (vale a dire una delle voci rimane la stessa).
Ad esempio, la seguente situazione mostrerebbe un errore di 2a su unisono:
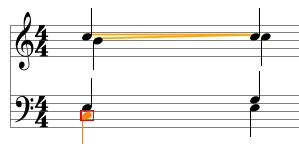
Entrata sull’unisono per moto retto:
Questa funzione segnerà come errore due note adiacenti che si muovono da qualsiasi intervallo verso un unisono per moto retto (cioè, se entrambe le voci si muovono nella stessa direzione).
Ad esempio, la seguente situazione mostrerebbe un errore:
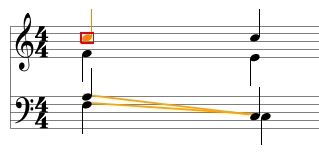
Uscita dall'unisono per moto retto:
Questa funzione segnerà come erore due note adiacenti che si muovono da un unisono verso qualsiasi altro intervallo per moto retto (cioè, se entrambe le voci si muovono nella stessa direzione).
Ad esempio, la seguente situazione mostrerebbe un errore:
Prepazione delle settime e delle quinte.
Quando si creano accordi di settima, le regole del contrappunto richiedono che la nota di settima deve essere "preparata" (con alcune eccezioni, spiegate di seguito). Ciò significa che la settima deve essere legata ad una nota di uguale altezza, e di almeno la stessa lunghezza, nell’accordo precedente. Ad esempio:
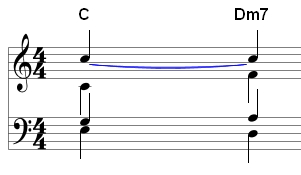
Questa regola è sorta a causa della difficoltà di intonazione di una nota che è dissonante rispetto alle altre note dell'accordo di cui fa parte. Dal momento che la settima di un accordo è molto dissonante rispetto alla sua fondamentale, facendola sentire nell'accordo precedente ne facilita l'intonazione.
Un'eccezione è stata fatta per gli Accordi di Settima Primari. Poiché la settima era originariamente un nota di passaggio tra la fondamentale di un accordo e la sua risoluzione, i cantanti si sono abituati ad intonare questo tipo di settima e quindi non è necessaria la preparazione. Tuttavia, se l'accordo di settima sul VII grado della scala maggiore e' in terzo rivolto, la settima (che generalmente non necessita di preparazione) va invece preparata, per facilitarne l'intonazione data la sua dissonanza di 2a (o di 9a) con il VII grado della scala.
In alcuni casi, anche la quinta di un accordo di settima deve essere preparata. In particolare, quando un accordo di settima si trova in secondo rivolto, la quinta (che è ora al basso) deve essere preparata come pure la settima (con alcune eccezioni, spiegate di seguito).
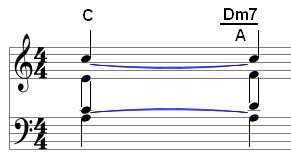
La ragione per la quale una quinta posta nel basso di un accordo di settima deve essere preparata è la seguente: l'intervallo di quarta giusta che si crea tra la nota del basso e la fondamentale dell’accordo è considerato dissonante fin dall'epoca barocca, e quindi difficile da intonare correttamente, per cui è necessaria la preparazione di tale quinta al basso. Le eccezioni a questa regola sono le seguenti:
Il secondo rivolto di un accordo di Settima di Dominante non richiede la preparazione della quinta, dato che la quinta dell'accordo di dominante si trova a distanza di un grado sopra la tonica, facilitandone l'intonazione.
Con il bottone della "Regola Gialla " selezionato, tutti gli accordi aventi una settima e/o quinta non correttamente preparati saranno segnati con un cerchio giallo attorno alla nota richiedente la preparazione:
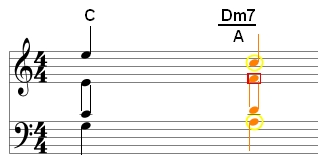
L'intervallo di settima e' molto dissonante, e richiede risoluzione, facendo scendere la nota di settima di un grado lungo la scala. Questo conduce generalmente ad un'intervallo consonante di 3a. Se si tentasse di risolvere la settima in senso ascendente, piuttosto che discendente, si verrebbero a creare errori di quinta nascosta, o 2a su unisono per moto obliquo (o 9a su ottava per moto obliquo). Per questo motivo, la regola generale, per gli ultimi 2 secoli e mezzo di pratica musicale, e' stata quella di risolvere la settima facendola scendere di un grado diatonico.
Attivando il bottone di controllo delle settime (di colore rosso), qualunque settima che non scende di grado verra' segnata con un cerchio rosso.
Nell'esempio seguente, il Fa (la settima - colorata arancione) dovra' scendere sul Mi. Poiche' il Fa, invece di scendere, sale verso il Do, questa nota viene segnata come errore di risoluzione, tramite un cerchio rosso:
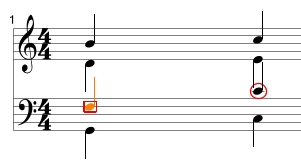
La nota sul VII grado della scala (sia maggiore che minore armonica) si chiama la Sensibile. Questa nota e' presente nei seguenti accordi: I7, III, III7, V, V7, VII e VII7. Quando la Sensibile sale di mezzo tono nel passaggio sull'accordo successivo, si ottiene un migliore effetto risolutivo, poiche' questo movimento implica quasi sempre il passaggio da una consonanza imperfetta (3a o 6a) verso una consonanza perfetta (unisono, ottava, 4a giusta, 5a giusta).
Queste condizioni generalmente non si verificano con gli accordi I7, III o III7: nel caso di I7, la Sensibile si comporta più come una 7a, che ha la tendenza a scendere; nel caso di III e III7, la Sensibile forma un'intervallo di quinta giusta con una delle note più basse nell'accordo, dandogli cosi' maggiore stabilita'.
Nei seguenti due esempi, la Sensibile e' colorata arancione, e risolve correttamente:
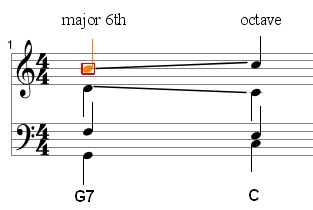
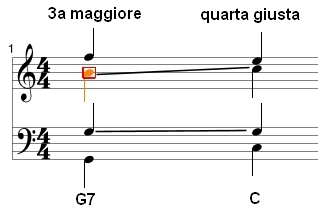
Nel seguente esempio, la sensibile non risolve correttamente, e (con il bottone "blu" attivato) la nota non risolta correttamente sarà contrassegnata con un cerchio blu:
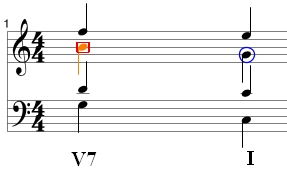
Quinte Diminuite ![]()
L'intervallo di quinta diminuita e' generalmente presente nei seguenti accordi: V7, VII, VII7, II (solo in tonalita' minore), e II7 (solo in tonalità minore). Per ragioni analoghe a quelle descritte nella sezione sulle Settime, la nota più alta di questo intervallo deve scendere di mezzo tono, creando un'intervallo consonante di 3a o 4a.
La spiegazione sta nel seguente ragionamento. Se la nota più bassa dell'intervallo di quinta diminuita e' la Sensibile, essa dovrà salire, obbligando la quinta diminuita a scendere, perchè se dovesse salire invece di scendere, si verrebbero a creare quinte nascoste. Ecco un esempio di quinta diminuita con risoluzione sbagliata:
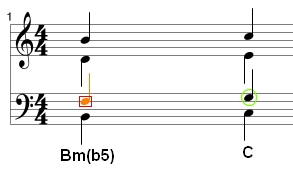
Il controllo delle Quinte Diminuite segnerà la nota risolta in modo sbagliato con un cerchio verde.
Nel caso dell'accordo VII7 in tonalità minore, vi sono due intervalli di quinta diminuita, come si puo' osservare nel seguente esempio:
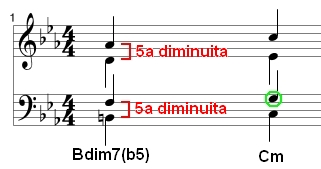
Notare che il Checker NON segnerà gli errori pertinenti all'intervallo superiore (tra la 3a e la 7a), poiche' questo controllo si sovrapporrebbe al controllo delle settime. Quindi, questo eventuale errore di quinta diminuita verrà segnalato solo nel caso in cui viene selezionato il controllo delle settime, e verrà quindi contrassegnato con un cerchio rosso.
Per la stessa ragione, la quinta diminuita presente in un accordo di V7 non verrà segalata come eventuale errore di quinta diminuita, bensi' come errore di settima.
Si noti inoltre che il rivolto di una quinta diminuita è la quarta aumentata. In questo caso, le note non avranno alcun moto obbligato, e possono muoversi entrambi verso l'alto, come mostrato nel seguente esempio:
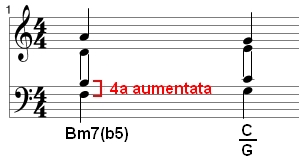
Questo controllo segnerà con una crocetta di colore ulivo qualsiasi nota che si sovrappone alla conduzione melodica di una voce adiacente. Per comprendere meglio in cosa cio' consiste, vedi il seguente esempio:
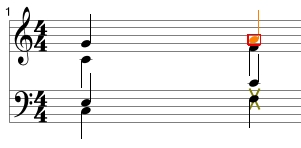
La nota del basso si sposta da un Do ad un Fa, ma il Fa si trova SOPRA al Mi nel primo accordo: per questa ragione il Fa e segnato come errore. L'errore consiste nell'ambiguità creata dal Fa rispetto alla linea melodica del Tenore Mi - Do. La posizione del Fa nel basso del secondo accordo SOPRA il Mi porta l'orecchio a sentire la linea melodica Mi - Fa, piuttosto che Mi - Do, creando cosi' confusione tra le parti
Questa considerazione impone dei limiti di registro 'variabili', per ciascuna delle parti, esemplificabile nel seguente diagramma:
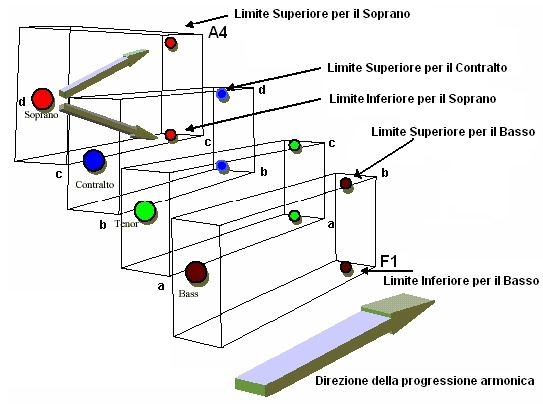
I limiti superiori e inferiori fissati dal programma sono A4 per il soprano, e F1 per il basso, dato che questi sono i limiti naturali per le voci del coro.
Si prega di notare che le note vengono descritte nelle loro rispettive ottave con il sistema alfanumerico, dove il Do centrale viene descritto con C3:
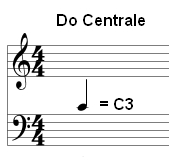
Questa selezione segnerà (con una croce di colore verde acqua), tutte le note che superano i limiti di registro per ciascuna parte, e che sono prestabiliti nel pannello Range Selection. Questo pannello e' raggiungibile dal menu Settings.
Nell'esempio seguente, il Contralto ha superato il registro consentito:
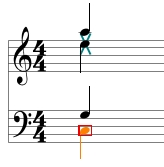
I valori predefiniti per i registri del Basso, Tenore, Contralto e Soprano sono indicati nel pannello Range Selection e sono sempre recuperabili premendo il bottone Restore Default Settings (Inserisci i Valori Prestabiliti). Questi valori sono considerati i limiti normali per le voci cantanti.
Se si vuole modificare il punto in cui una nota verrà segnata con la crocetta indicante una posizione 'fuori registro', basterà modficare i rispettivi valori nel pannello Range Selection.
Naturalmente, non si potrà selezionare un registro che supera i limiti delle possibilità grafiche dell'editor di spartito. Nella versione corrente di HarmonyBuilder, non e' possibile scrivere il Tenore al di sopra di A3, ed il Contralto al di sotto di G2. Inoltre, la nota più alta scrivibile per il Soprano o Contralto e' C6, e la nota più bassa per il Basso o Tenore e' C0.
Limiti di Intervallo (Interval Limits) ![]()
I limiti da non superare nella distanza tra le parti sono descritti nella figura seguente:
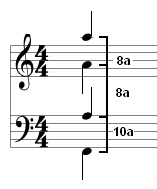
Queste impostazioni sono fisse e non possono essere cambiate dall'utente.
Quando il pulsante Interval Limits è selezionato, segnerà con una parentesi quadra marrone la coppia di note che supera la distanza di separazione consentita.
Ecco un esempio di un accordo con degli intervalli che superano il limite consentito:
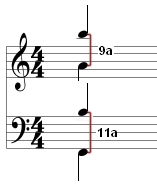
Da notare che alcuni maestri di armonia considerano accettabile estendere l'intervallo consentito tra Basso e Tenore fino alla 12a. Per questo motivo, anche se il programma segnerà come errore tutti gli intervalli superiori alla 10a, si potrà tuttavia considerarli validi puche' non superino la 12a.
Inoltre, verrà indicato come errore se l'intervallo tra Basso e Tenore diventa uguale o minore ad una 3a maggiore, poiche' quando questo intervallo diventa cosi' stretto, si perde la chiarezza delle singole note. Questo e' dovuto al fatto che, a questa distanza, i primi armonici di entrambi le note entrano in conflitto, creando dissonanze piuttosto che consonanze.
A volte è auspicabile garantire che l’accordo successivo abbia una o più note in comune con l’accordo precedente. Selezionando la opzione Number of repeated notes (Numero di note ripetute), all'interno del pannello Builder, è possibile garantire che i risultati nel menu a discesa contengono solo voicings che hanno il numero specificato di note ripetute.
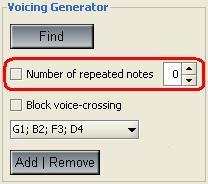
Selezionando la opzione Block voice-crossing (Blocca l'incrocio delle voci), all'interno del pannello Builder, si farà in modo che nessuno dei voicings nella lista di risultati conterrà note che hanno scavalcato la posizione delle note adiacenti.
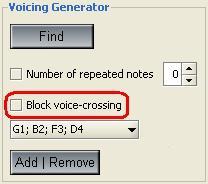
Ad esempio, l’accordo sotto ha la nota del soprano che si è spostata sotto la nota del contralto:
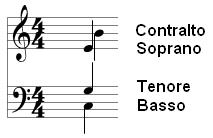
Dopo aver selezionato Block voice-crossing, casi come questo saranno eliminati dall'elenco dei risultati.
I Menu
Menu 'File'
Di seguito è riportato il menù File aperto:
Segue una descrizione di ogni voce:
Menu 'Edit'
Di seguito è riportato il menu Edit aperto:
Segue una descrizione di ogni voce:
Menu 'Settings'
Di seguito è riportato il menu Settings aperto:
Segue una descrizione di ogni voce:
Menu 'Help'
Di seguito è riportato il menu Help aperto:
Segue una descrizione di ogni voce:
Tasti di scelta rapida
La maggior parte dei comandi a schermo sono disponibili anche come tasti di scelta rapida sulla tastiera alfanumerica. Ecco un elenco completo:
| Tasto | Azione |
| Freccia Su | Sposta il cursore quadrato verso l'alto |
| Freccia Giù | Sposta il cursore quadrato verso il basso |
| Freccia Sinistra | Sposta il cursore quadrato verso sinistra |
| Freccia Destra | Sposta il cursore quadrato verso destra |
| Maiusc + freccia su | Sposta la nota su di un semitono |
| Maiusc + freccia giù | Sposta la nota giù di un semitono. |
| Enter | Play/Stop |
| Barra spaziatrice | Ascoltate la nota o l’accordo selezionato. |
| Ctrl + Del | Cancella/Inserisci nota |
| Ctrl + A | Cancella/Inserisci accordo scelto |
| Ctrl + Shift + A | Cancella/Inserisci accordo predefinito |
| Shift + Del | Cancella testo o linea selezionata |
| Maiusc + < | Rendi la nota più breve |
| Maiusc + > | Rendi la nota più lunga |
| Ctrl + 2 OPPURE Ctrl + S | Dividi una nota |
| Ctrl + M OPPURE Ctrl + Shift + 2 | Unisci due note |
| Ctrl + T | Lega /Slega |
| Ctrl + 3 | Crea terzina |
| Ctrl + Shift + 3 | Remuovi terzina |
| Ctrl + E | Cambia il nome della nota enarmonicamente |
| Ctrl + Barra spaziatrice | Aggiungi una battuta |
| Home | Vai alla prima battuta |
| End | Vai all'ultima battuta |
| Maiusc + freccia sinistra | Vai alla battuta precedente |
| Maiusc + freccia destra | Vai alla battuta successiva |
| F2 | Salva (su disco) |
| F3 | Apri (dal disco) |
| Ctrl + Z | Annulla azione |
| Ctrl + Y | Ripeti azione |
| Ctrl + I | Ingrandisci |
| Ctrl + O | Impiccolisci |
Annotazioni
[1]
I 3 controllori di Forced Motion (movimento obbligato) non funzionano con un accordo che si trova all'esterno della Current Key (tonalità corrente). Questo è perché le corrette risoluzioni della settima, della sensibile e della quinta diminuita dipendono dal riconoscimento di una nota specifica all'interno di una specifica funzione armonica, e quando un accordo al di fuori della tonalità corrente viene inserito nella partitura, la sua funzione armonica non può più essere correttamente identificata.
Questa limitazione si riflette anche nel comportamento dei bottoni di Forced Motion quando agiscono come filtri per il pannello Builder. I bottoni Leading Tone (Sensibile) e Diminished Fifth (Quinta Diminuita) rimarranno inattivi anche se l'accordo "fuori dalla tonalità" contiene una sensibile o una quinta diminuita. Tuttavia, il pulsante Seventh (Settima) diventerà attivo quando viene identificato un accordo di settima, anche se è al di fuori della tonalità corrente. Il filtro Seventh funzionerà per un accordo al di fuori della tonalità corrente, a patto che di sceglie una tonalità di destinazione (nel pannello Modulation) che contiene tale accordo.
Si prega di notare che il filtro per le settime non funziona se l'accordo precedente è un accordo di settima all'interno della tonalità corrente, ma la Target Key (tonalità di destinazione) viene cambiata. Per trovare accordi al di fuori della tonalità corrente che contengono la corretta risoluzione della settima nell'accordo precedente, è necessario disinserire il filtro Seventh e selezionare manualmente l'accordo appropriato dall'elenco dei risultati.
Per garantire la corretta risoluzione delle quinte diminuite durante l'utilizzo di accordi al di fuori della Current Key (tonalità corrente), o quando si sceglie una Target Key (tonalità di destinazione) differente dalla Current Key, è consigliabile attivare la funzione Coloration (colorazione) che identificherà tutte le quinte con colorazione verde. Sarà quindi necessario stabilire se la nota verde rappresenta una quinta diminuita (d5), una quinta giusta (P5) o una quarta aumentata (A4), in quanto tutte e tre avranno il colore verde.
[2]
Ci sono varie convenzioni collegate all'uso dei numeri romani maiuscoli o minuscoli. Di solito, il maiuscolo si riferisce ad una qualche forma di accordo maggiore, mentre il minuscolo viene usato per indicare una qualche forma di accordo minore. HarmonyBuilder utilizza una convenzione diversa, meno ortodossa, ma più semplice da capire e da usare e che ha il vantaggio di indicare istantaneamente se l'accordo fa parte di una tonalità maggiore o minore.
Questo non è sempre immediatamente evidente nel sistema ortodosso. Ad esempio, V7 potrebbe riferirsi alla tonalità di Do maggiore o Do minore; iim7 potrebbe riferirsi alla tonalità di Do maggiore o Do minore, a seconda che la quinta dell’accordo sia giusta o diminuita.
Nella convenzione adottata da HarmonyBuilder, V7 si riferisce a Do maggiore, v7 si riferisce a Do minore, II7 si riferisce a Do maggiore e ii7 si riferisce a Do minore, senza lasciare spazio ad alcuna ambiguità.
[3]
Se conociamo la tonalità di un brano, e quindi anche la scala sottostante, non c'è bisogno di specificare in dettaglio la qualità dell'intervallo tra la nota di basso e ciascuna delle note superiori. E' sufficiente specificare quanti gradi di distanza ci sono tra le due note (una seconda, terza, quarta, quinta, sesta, settima o ottava), senza specificare se l'intervallo è diminuito, minore, maggiore, giusto o aumentato. La esatta qualità dell'intervallo sarà determinata dalla scala sul quale è costruito l'intervallo.
Ad esempio, il basso figurato vii7 rappresenta inequivocabilmente un accordo di settima diminuita, poiché questo è l'unico tipo di accordo di settima che si trova sul settimo grado della scala minore armonica. Allo stesso modo, il basso figurato iii6 rappresenta un accordo minore in primo rivolto, dal momento che questo è l'unico tipo di accordo che ha intervalli di terza e sesta sopra una nota di basso sul terzo grado della scala minore.
Ecco una tabella che mostra le abbreviazioni utilizzate nella pratica del basso figurato:
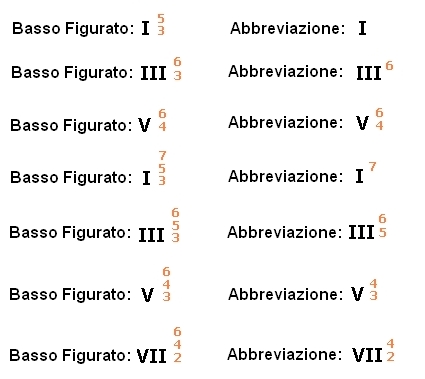
[4]
Il diagramma seguente illustra che ci sono molti modi diversi in cui le quattro note di un accordo possono essere disposte nella partitura. Possono essere tutte pigiate nella parte bassa del loro registro (lato sinistro del diagramma), o nella parte superiore del loro registro (lato destro del diagramma), o distribuite in svariati modi in tutto lo spartito:
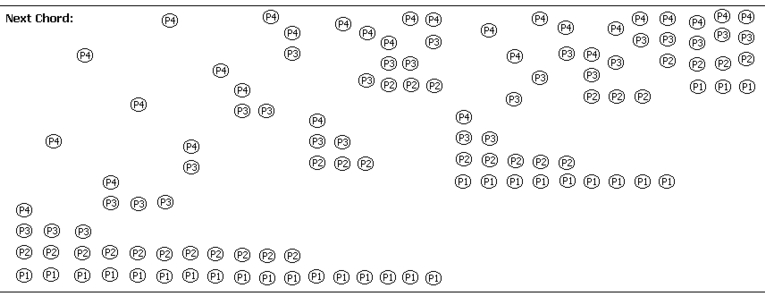
Applicando alcune limitazioni sui possibili modi di collocare le note nella partitura (come, ad esempio, i limiti di intervallo tra le note), possiamo ridurre le opzioni ad un'insieme molto più gestibile.
[5]
La funzione Split è un modo rapido per aggiungere note di passaggio ad uno spartito, perché converte la nota selezionata in due note di metà lunghezza. Il diagramma seguente mostra i diversi livelli di divisione ottenibile con la funzione Split:
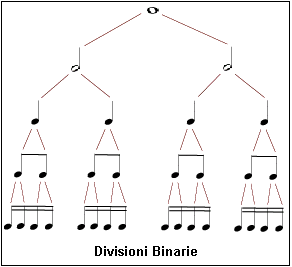
[6]
La funzione Meld converte la nota selezionata in una nota con il doppio della durata della nota selezionata, purché vi sia una nota di uguale altezza e durata sulla destra della nota selezionata.
ATTENZIONE! Non è possibile unire due note di uguale altezza e durata appartenenti a due terzine separate. Si consiglia di usare la legatura, utilizzando il pulsante Tie/Untie (Lega/Slega).
[7]
Il pulsante Triplet > Yes convertirà la nota selezionata in una terzina di tre note, ciascuna avente un terzo della durata della nota selezionata. Il diagramma seguente mostra i diversi livelli di divisione ottenibile con il tasto Triplet:
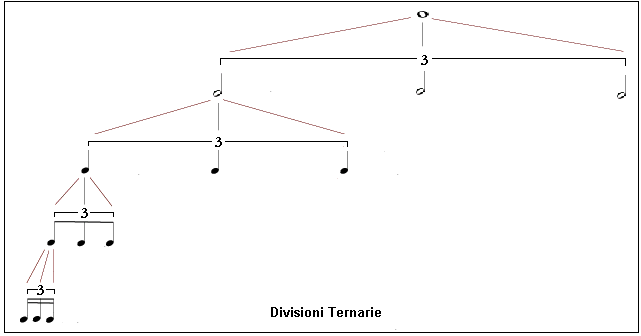
[8]
Quando una nota viene spostata verso l'alto o verso il basso della scala cromatica, il modo di scrivere l'alterazione di ciascuna nota si conforma con il modo di cifrare le estensioni utilizzabili su un accordo di dominante.
Ad esempio, in tonalità di Do maggiore, abbiamo le seguenti estensioni dell'accordo G7:
G = fondamentale
Ab = nona bemolle
A = nona
A# = nona diesis
B = terza
C = quarta
Db = quinta bemolle
D = quinta
D# = quinta diesis
E = tredicesima
F = settima
F# = settima maggiore
mentre nella tonalità di Do minore, abbiamo le seguenti estensioni dell’accordo di G7:
G = fondamentale
Ab = nona bemolle
A = nona
A# = nona diesis
B = terza
C = quarta
Db = quinta bemolle
D = quinta
Eb = tredicesima bemolle
E = tredicesima
F = settima
F# = settima maggiore